Содержание #
- Введение
- Установка операционной системы
- Первое включение
- Типовые неисправности, их причины и способы устранения
Введение #
Данная статья была написана в помощь начинающим пользователя Repka Pi и людям, которые ранее не были знакомы с такой категорией мини ПК.
Для начала давайте рассмотрим интерфейсы, через которые можно взаимодействовать с Repka Pi 3. На фото ниже отмечены все интерфейсы на плате Repka Pi
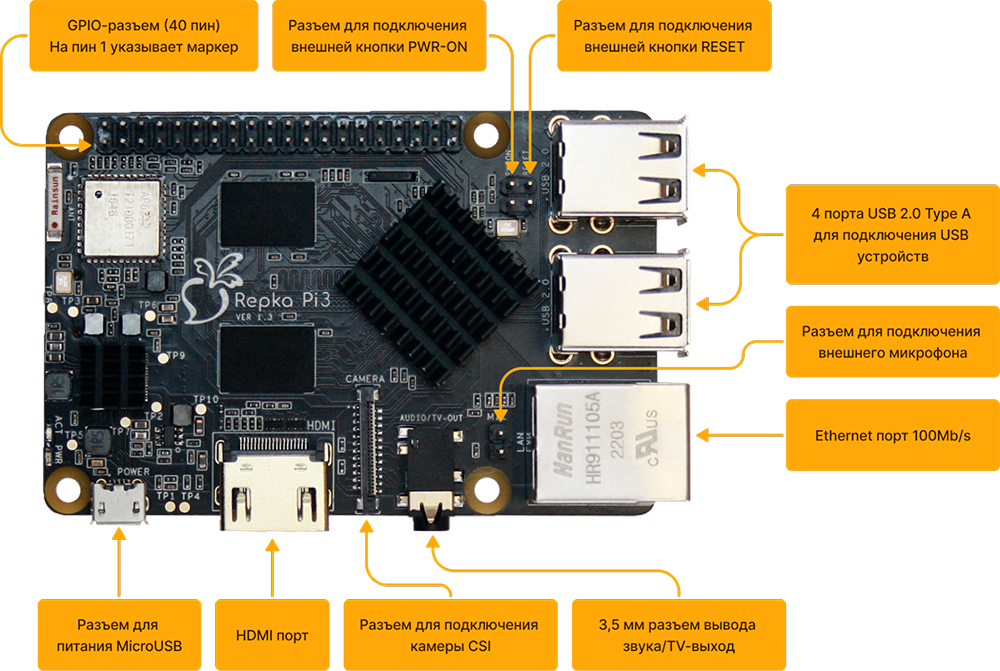
Фото 1. Вид сверху

Фото 2. Вид снизу
Меры предосторожности - прочтите перед работой #
- Порты USB 2.0 Type A не предназначены для зарядки других устройств.
- Плату нельзя устанавливать на проводящую поверхность. Штыри и элементы на нижней части платы будут замыкать, что приведет к повреждению
- Будьте внимательней при подключение внешних элементов к GPIO. Неверное подключение может привести к повреждению платы
- 4-х пиновый разъем за USB 2.0 не является пинами PoE питанием как у Raspberry Pi 3B+ и младше. Описание данного разъема смотрите на фото 1
- Слот для карты microSD имеет механизм push-push. Нажмите первый раз, чтобы заблокировать карту. Нажмите еще раз, чтобы освободить карту и извлечь ее.
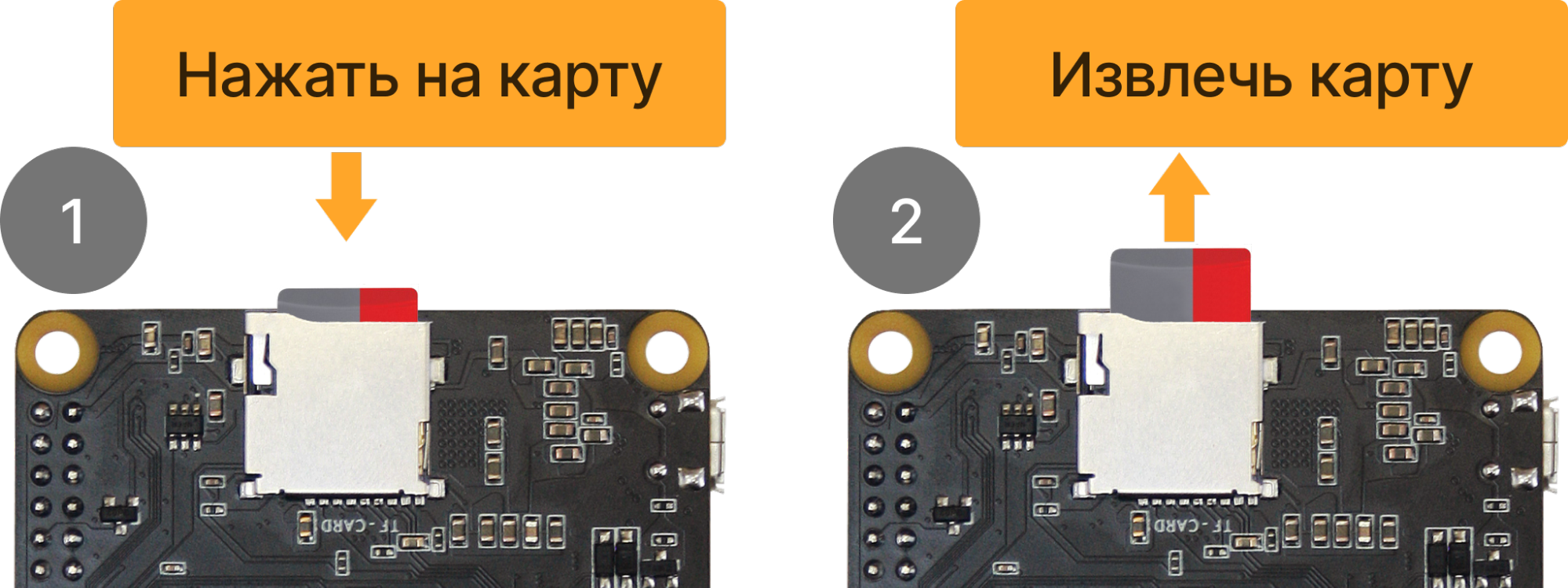
Установка операционной системы #
У Repka Pi 3 система хранится и работает на MicroSD карте, как и большинство аналогов и если вы уже имели опыт работы с подобными Мини ПК, то скорей всего установка системы выполняется аналогично.
Мы рекомендуем использовать MicroSD карты следующих брендов и марок размером не менее 8GB:
- SanDisk Ultra, Ultra Plus, Extreme
- Kingston Canvas Select Plus
- Samsung EVO Plus
Так же в нашем Блоге вы найдете Тест других карт в данной статье
Образ карты расположен на официальном сайте https://repka-pi.ru/#operation-system-anchor

Выбираем из предложенных вариантов подходящую вам прошивку и скачиваем
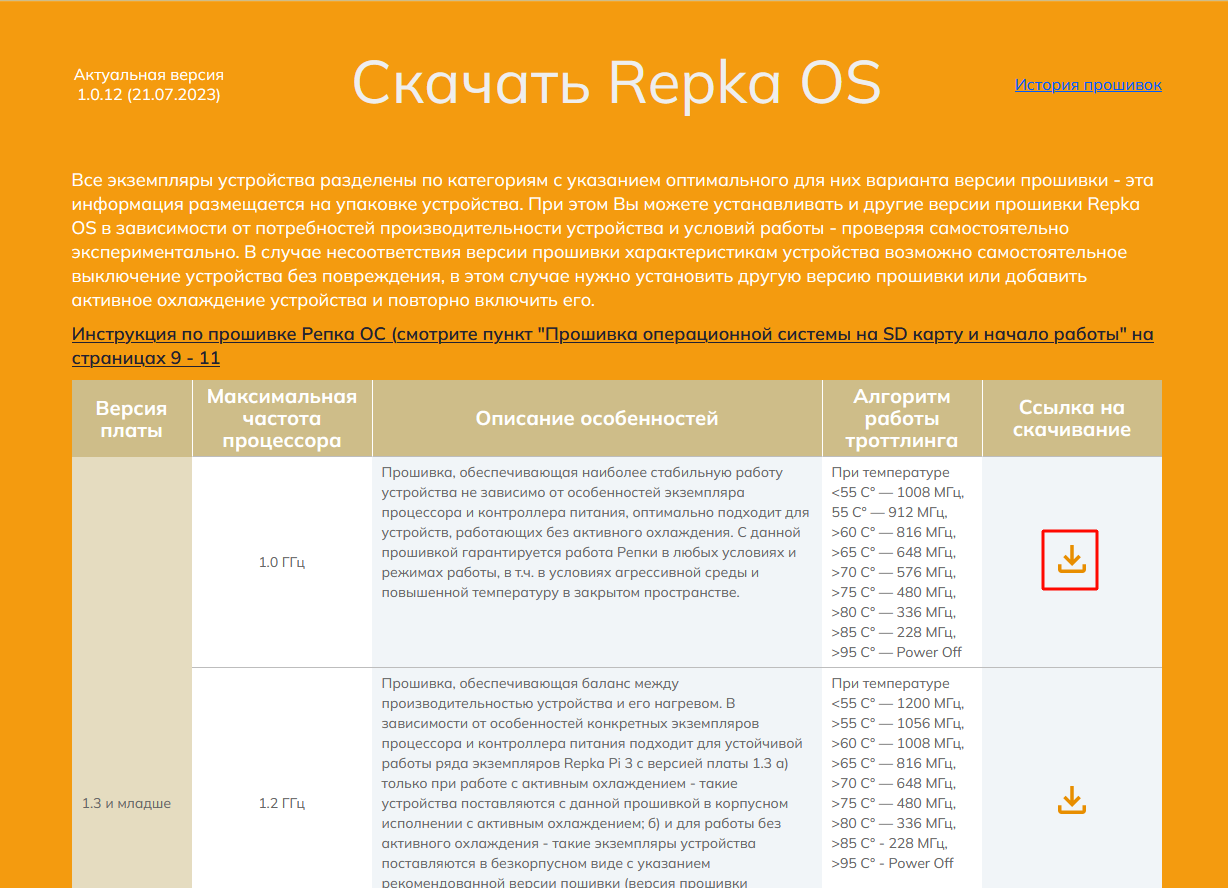
Распаковываем скачанный архив.
Инструкция для Windows #
Запись образа при помощи ROSA ImageWriter #
Официальный страница программы: http://wiki.rosalab.ru/ru/index.php/ROSA_ImageWriter
В поле “Образ” выбираем наш скаченный и распакованный образ, а в поле “USB-диск” выбираем MicroSD карту на которую необходимо записать образ
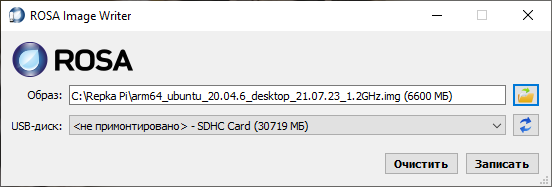 Нажимаем на кнопку “Записать”
Нажимаем на кнопку “Записать”

Появится предупреждение, нажимаем “Yes”

Дожидаемся завершения записи
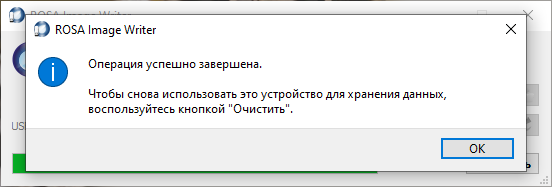
Запись завершена успешна.
Запись образа при помощи Rufus #
Официальный сайт программы: https://rufus.ie/ru/
В поле “Устройство” выбираем MicroSD на которую будем записывать образ, сам образ выбираем в поле “Метод загрузки” и нажимаем “Старт”

Соглашаемся со всеми предупреждениями, нажимаем “OK”

Дожидаемся завершения записи
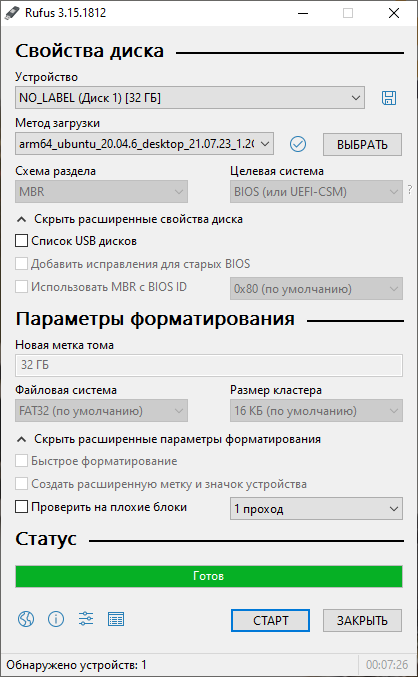 Запись завершена успешно.
Запись завершена успешно.
Запись образа при помощи balenaEtcher #
Официальный сайт программы: https://www.balena.io/etche
Выбираем образ нажатием на “Flash from file”.

Выбираем нашу MicroSD кнопкой “Select target”. Программа может автоматически уже определить карту.
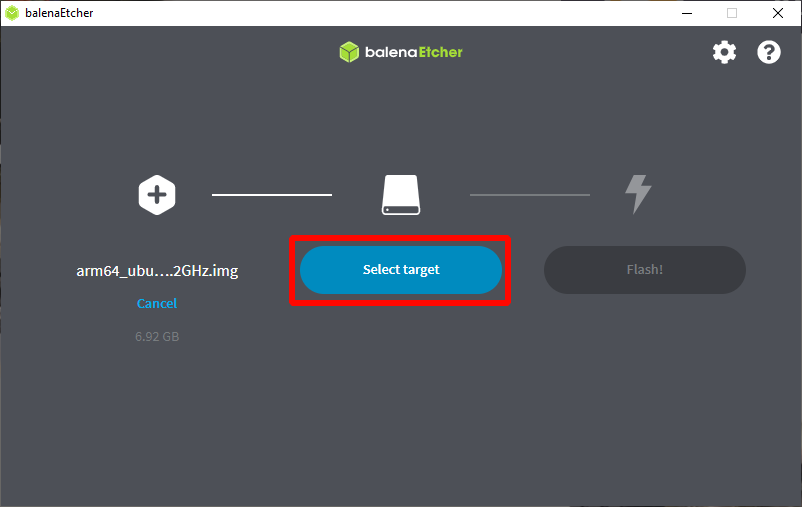
В открывшемся окне выбираем нашу MicroSD карту.

Для начала записи нажимаем на “Flash”.
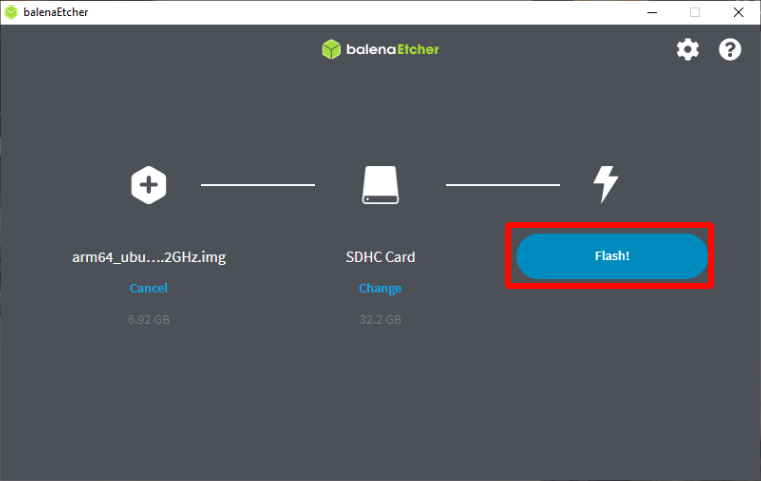
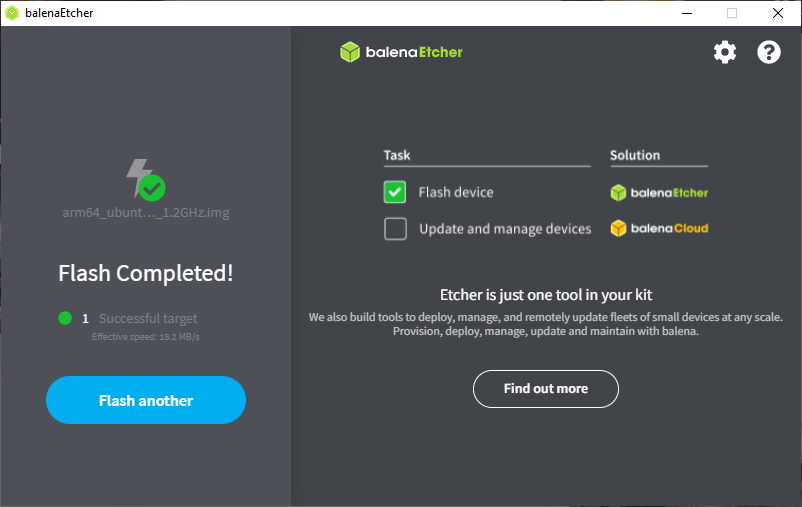
Запись успешно завершена!
Инструкция для Linux #
Запись образа при помощи команды dd #
Определяем имя устройства командой fdisk (подробней о fdisk)
Выполним команду: sudo fdisk -l
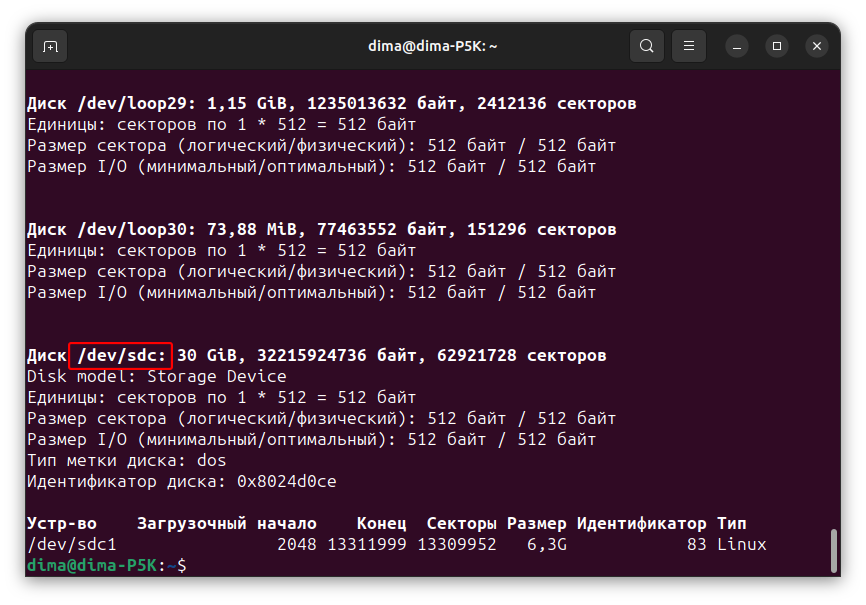 Определяем устройство нашей MicroSD на которую будем разворачивать образ, устройства должно иметь следующий путь /dev/sdX, где X буква латинского алфавита от a-z
Определяем устройство нашей MicroSD на которую будем разворачивать образ, устройства должно иметь следующий путь /dev/sdX, где X буква латинского алфавита от a-z
Разворачиваем образ командой dd #
sudo dd if=~/arm64_ubuntu_20.04.6_desktop_09.08.23_1.2GHz.img of=/dev/sdc bs=1M status=progress iflag=direct oflag=direct
где:
~/arm64_ubuntu_20.04.6_desktop_09.08.23_1.2GHz.img - путь к нашему образу
/dev/sdc - имя устройства куда будем разворачивать
 Ждем завершения.
Ждем завершения.
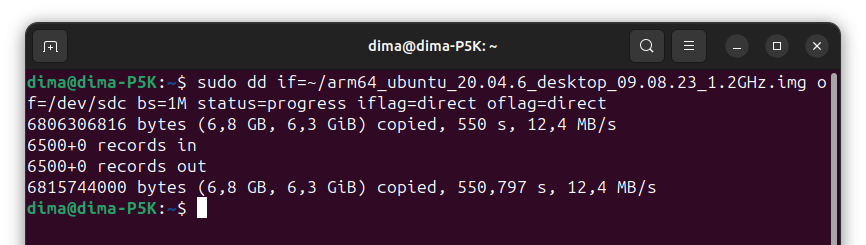
Образ успешно развернут!
Первое включение #
Для запуска нам понадобится:
- Сама Repka Pi
- [Блок питания] рекомендовано 2.5А
- MicroSD карта минимум 8ГБ с записанным образом
- HDMI кабель (не обязательно если не планируете подключать к монитору)
- Мышка и клавиатура (не обязательно но может пригодиться)
- Кабель патч-корд (не обязательно если не планируете подключаться к Lan сети)
В первую очередь нам необходимо вставить MicroSD в разъем. Разъем имеет механизм push-push (удержания и выталкивания карты)

Внимание: Убедитесь, что карта зафиксировалась в разъеме.
После того как вставили карту памяти и (или) убедились, что она вставлена можно подключить питание к Repka Pi. Питание Repka Pi осуществляется через разъем MicroUSB или по двум пинам (2 или 4 Pin - 5V, 6 pin - GND) на 40 Pin гребенке.
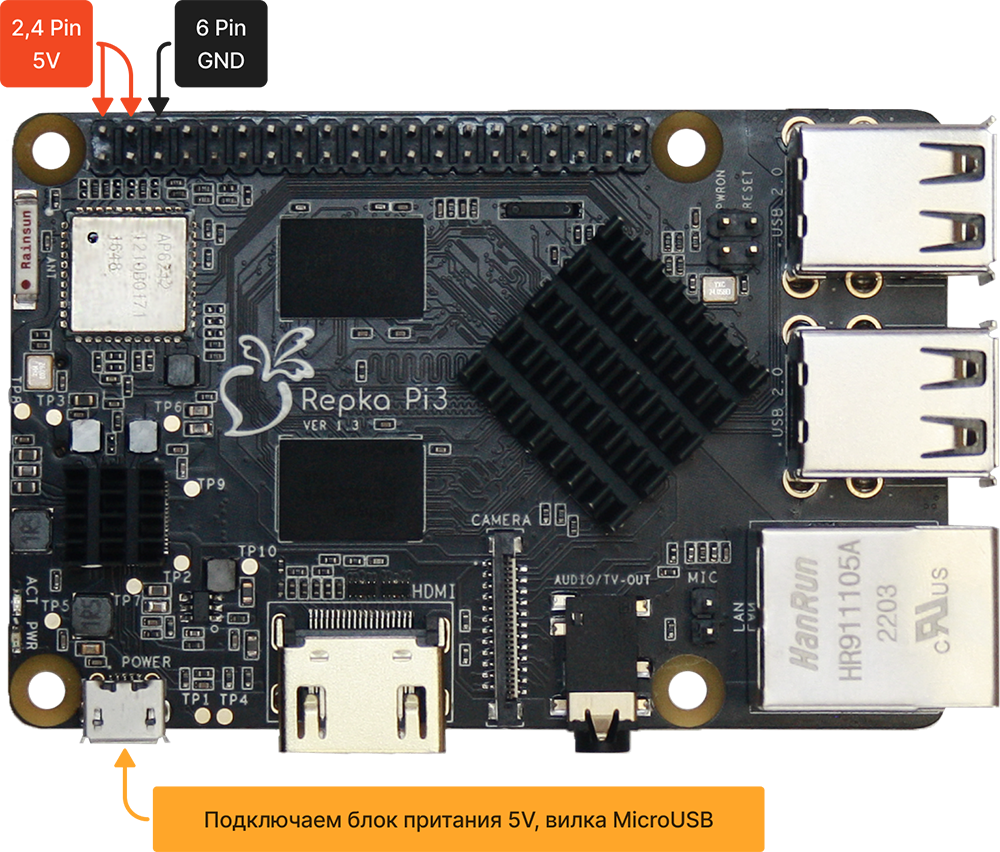
Внимание: При первом запуске рекомендуем использовать базовое подключение через разъем MicroUSB. Рекомендуем при первом запуске подключить плату к монитору через HDMI, а также мышку и клавиатуру.
После подключения питания Repka Pi 3 должен загореться зеленый светодиод PWR. При загрузке системы начнет мигать (два коротких через паузу 1 сек) синий светодиод ACT
 Первый запуск может занять несколько минут, загрузчик выполняет расширение файловой системы!
Первый запуск может занять несколько минут, загрузчик выполняет расширение файловой системы!
При загрузке системы должен появится следующий экран. Данное окно означает что загрузка системы началась!
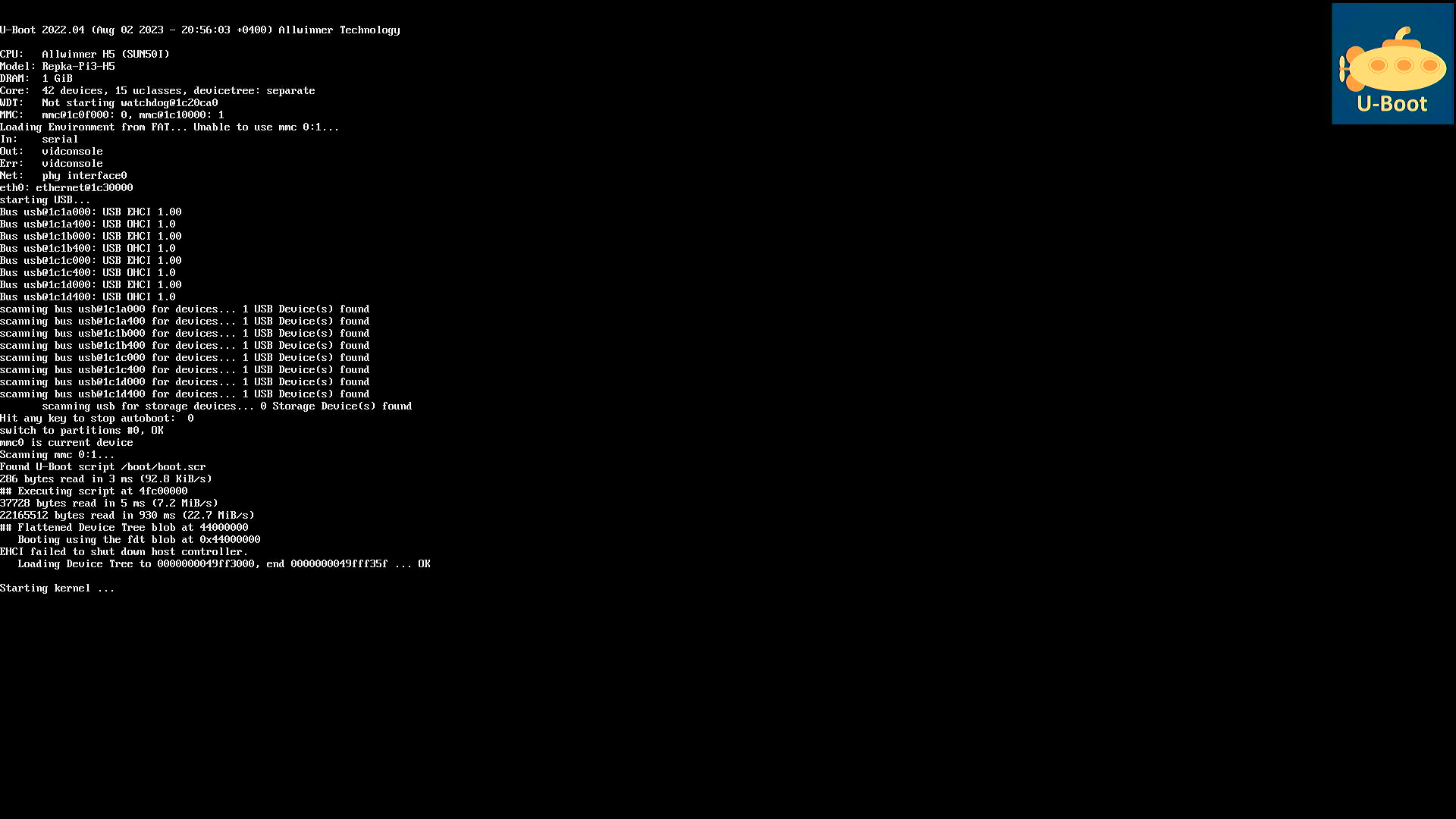
Дожидаемся загрузки формы авторизации. Для входа используем стандартные логин и пароль
Login: root
Password: 123
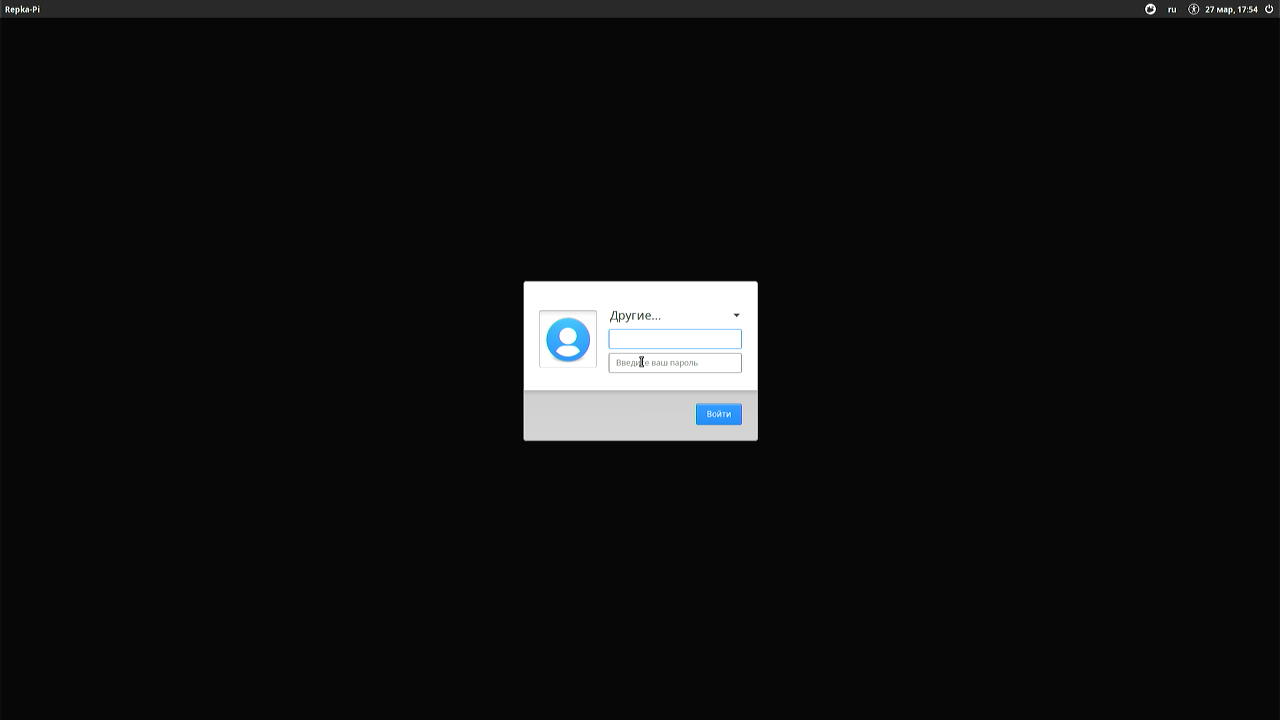
После авторизации вы должны увидеть рабочий стол системы
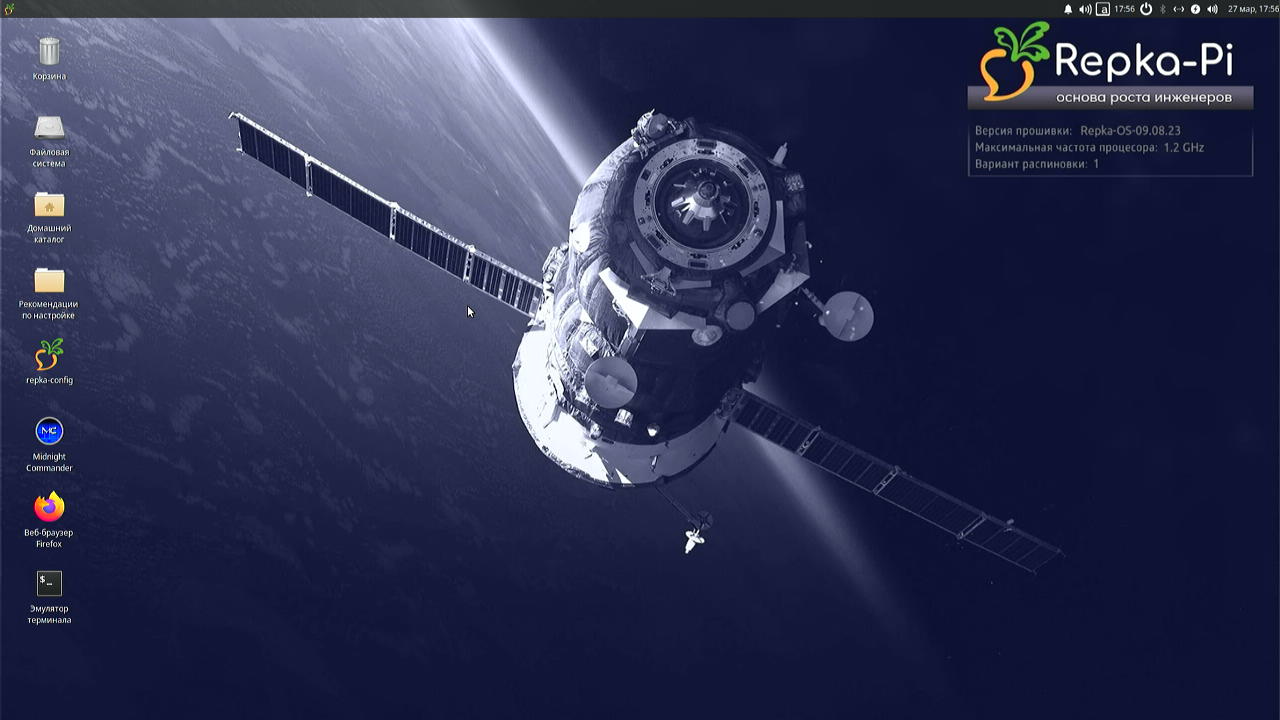
Первый запуск системы прошел!
Типовые неисправности, их причины и способы устранения #
-
После записи образа на MicroSD карту Repka Pi 3 не загружается.
При записи образа на карту может возникнуть ошибка и программа не сообщит. Рекомендуем сменить Card Reader и использовать рекомендуемые программы записи.
-
Система перезагружается при загрузке.
Данная проблема может возникнуть была ошибка при записи MicroSD и при слабом блоки питание. Рекомендуем сменить Card Reader и использовать рекомендуемые программы записи и использовать блок питания 5v 2.5A и мощнее
-
Подключил монитор, но он ничего не показывает или белый экран.
При загрузке системы должен гореть зеленый PWR светодиод, а синий ACT мигать, если светодиоды показывают загрузку, а на мониторе нет никакой картинки то необходимо поменять HDMI кабель, такое бывает, что не все HDMI кабеля подходят. Так же советуем подключиться к Repka Pi по DEBUG UART и убедиться, что нет ошибок и система загружается полностью.
Доброе утро!
На macOS с balenaEtcher процедура же ничем не отличается от аналогичной на Windows?
Да и вообще было бы здорово вспоминать, что и такой зверь водится, а у разработчиков так довольно часто.
Для тех, у кого есть проблемы с записью карт, разработчики могли бы продавать отдельно карты с записанным образом. Но вообще-то эти карты входят в комплект корпусного набора Repka-pi.
Если user не может сам записать образ, то он лузер и репка ему не нужна.
Для какой платы одплатника позиционируется репка 4 как аналог, с таким малым количеством памяти (у про всего 3Гб а у обрезка всего 2Гб)?