
Введение #
В данной статье описывается самый простой способ запуска браузера Chromium в режиме Киоск на Repka Pi 3 под управлением Repka OS версии от 28.06.23. Так как используется базовая версия ОС с рабочим столом то будем запускать в пределах данной среды. Так же по данной статье можно запускать не только Chromium но и другое ПО
Сразу хочу заметить данный способ не является единственным и является не самым лучшим и безопасным!
Оборудование используемое в статье:
-
Repka Pi 3 v1.3 на 2ГБ ОЗУ
-
MicroSD Netac из теста карт
Для удобства рекомендую:
-
PuTTY для доступа по SSH
Добавление нового пользователя #
Добавим нового пользователя repkakiosk командой
useradd -m repkakiosk -s /bin/bash
Установим пароль
passwd repkakiosk
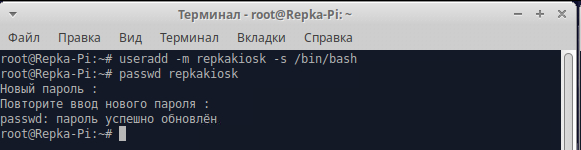 Также пользователю repkakiosk можно дать доступ к sudo
Также пользователю repkakiosk можно дать доступ к sudo
usermod -a -G sudo repkakiosk
Также можно дать пользователю repkakiosk дополнительные возможности при помощи команды
visudo
Давайте добавим строку
repkakiosk ALL=(ALL:ALL) ALL
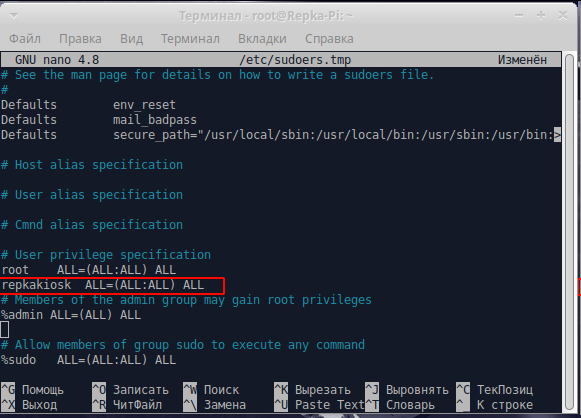 Тут вы можете настроить и другие возможности пользователя но нам в рамках данной статьи этого достаточно.
Тут вы можете настроить и другие возможности пользователя но нам в рамках данной статьи этого достаточно.
Перезагрузим систему
reboot
После перезагрузки авторизоваться под пользователем repkakiosk
Автоматический вход в систему #
Что бы наш киоск после перезагрузки сам авторизовался и запускал браузер необходимо настроить автовход в систему
Открываем на редактирование файл autologin-xubuntu.conf
sudo nano /etc/lightdm/lightdm.conf.d/autologin-xubuntu.conf
И вставляем данный текст
[Seat:*]
autologin-session=xubuntu
autologin-user=repkakiosk
autologin-user-timeout=0
autologin-user-timeout - время задержки авторизации в секундах
Важно! Убедитесь что нет лишнего пробела в конце каждой строки
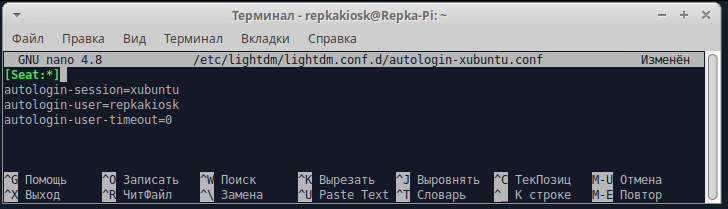 Нажимаем CRTL+X и подтверждаем сохранение изменений Y, и ENTER
Нажимаем CRTL+X и подтверждаем сохранение изменений Y, и ENTER
Настройка Chromium #
Устанавливаем браузер Chromium. Устанавливать будем с внешнего репозитория (спасибо за совет @Imptovskii)
Подключаем репозиторий
sudo add-apt-repository ppa:saiarcot895/chromium-dev

Нажимаем “ENTER”
Теперь ставим Chromium
sudo apt -y install chromium-browser
Создаем исполняемый файл для запуска Chromium при загрузки
nano /home/repkakiosk/start.sh
Вставляем следующий код
while true; do
exec chromium-browser --kiosk --noerrdialogs --password-store=basic --no-sandbox --enable-simple-cache-backend --v8-cache-options=code --v8-cache-strategies-for-cache-storage=aggressive https://repka-pi.ru/
done
Открывать будем сайт Repka Pi
Параметры
--kiosk - указываем что браузер запускается в режиме киоск
--noerrdialogs - запретить отображение диалоговых окон об ошибках
--password-store=basic - отключаем запрос пароля при открытии
--no-sandbox - отключаем “Песочницу“
--enable-simple-cache-backend - вместо реализации своего подобия файловой системы в блочном файле для кеша, работаем с файлами непосредственно внутри файловой системы, возлагая большую часть работы на операционную систему и уменьшая нагрузку на ввод-вывод с диска, в т.ч. уменьшаем количество переключений контекста, что должно ускорить работу.
--v8-cache-options=code - в режиме «Cache V8 compiler data» V8 будет лучше кешировать javascript и не компилировать их заново. Опять же. на некоторых сложных веб-приложениях в теории может вызывать проблемы. V8 — это движок обработки ( в т.ч. компиляции) яваскрипта в Chromium, а компиляция javascript создает основную нагрузку на процессор при работе браузера.
--v8-cache-strategies-for-cache-storage=aggressive - можно включить агрессивный кеш V8, речь о кеше в предыдущем абзаце, возможное последствия те же.
Не плохо про оптимизацию Chromium описана в статье на habra “Выжимаем все соки из Chromium на Linux”
Добавляем скрипт в автозапуск
Заходим в “Меню -> Настройки -> Сеансы и запуск”
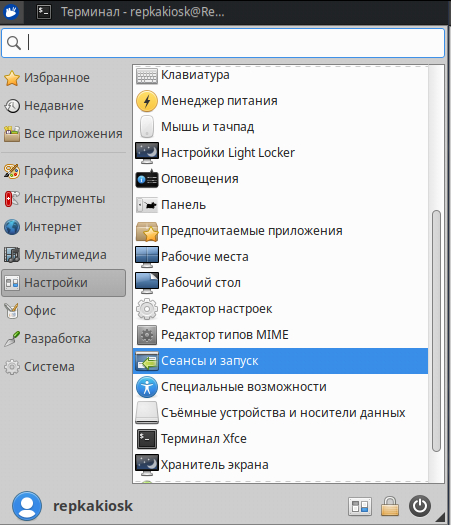 В открывшемся окне переходим на вкладку “Автозапуск приложений”
В открывшемся окне переходим на вкладку “Автозапуск приложений”
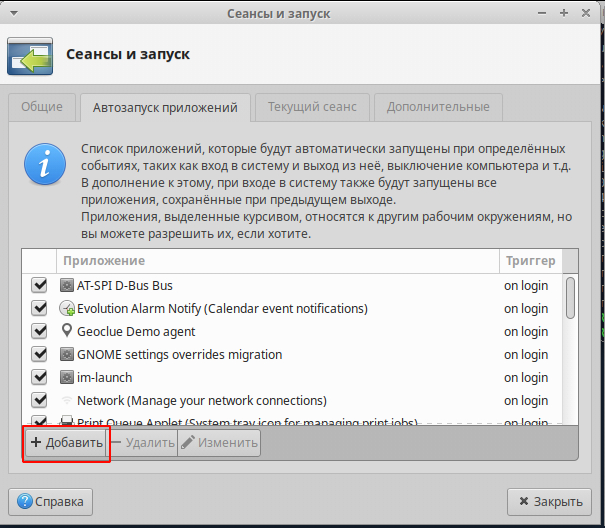 Нажимаем кнопку “Добавить” и в открывшемся окне заполняем форму
Нажимаем кнопку “Добавить” и в открывшемся окне заполняем форму
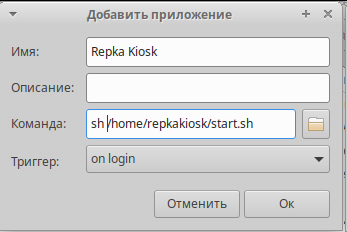 Имя - можно задать любое
Имя - можно задать любое
Команда - sh /home/repkakiosk/start.sh
Триггер - on login
Нажимаем “OK” и закрываем все окна
Отключение спящего режима и заставки #
Заходим в “Меню -> Настройки -> Хранитель экрана”
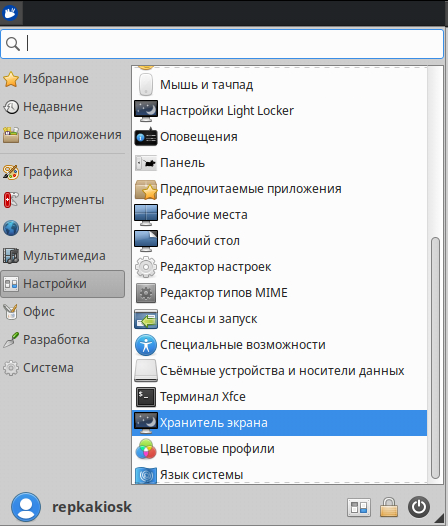 На вкладке “Хранитель экрана” в начале отключаем “Активировать заставку во время простоя ПК“.
На вкладке “Хранитель экрана” в начале отключаем “Активировать заставку во время простоя ПК“.
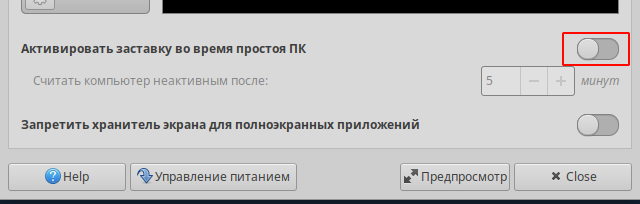
Если не отключить заставку то даже при отключение хранителя экран продолжает тухнуть.
Затем вообще отключаем “Хранителя экрана”
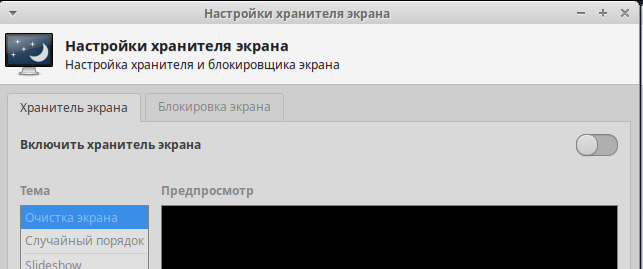 Переходим на вкладку “Блокировка экрана” и отключаем ее
Переходим на вкладку “Блокировка экрана” и отключаем ее
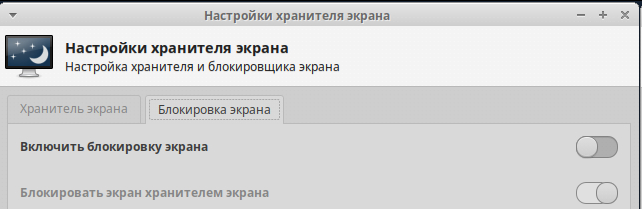 Внизу окна нажимаем на кнопку “Управление питанием”
Внизу окна нажимаем на кнопку “Управление питанием”
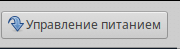 В открывшемся окне переходим на вкладку “Дисплей” и отключить настройку питанием экрана, так же можно все бегунки сдвинуть на 0
В открывшемся окне переходим на вкладку “Дисплей” и отключить настройку питанием экрана, так же можно все бегунки сдвинуть на 0
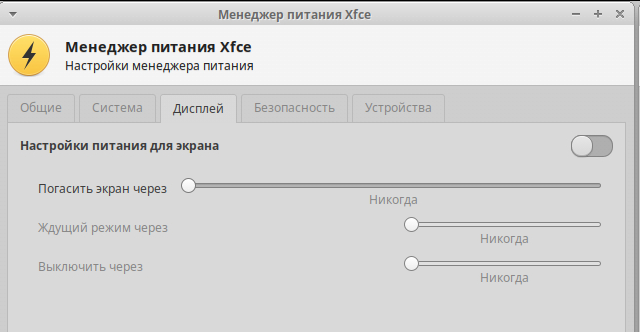
На этом настройка завершена! Можно перезагрузить систему.